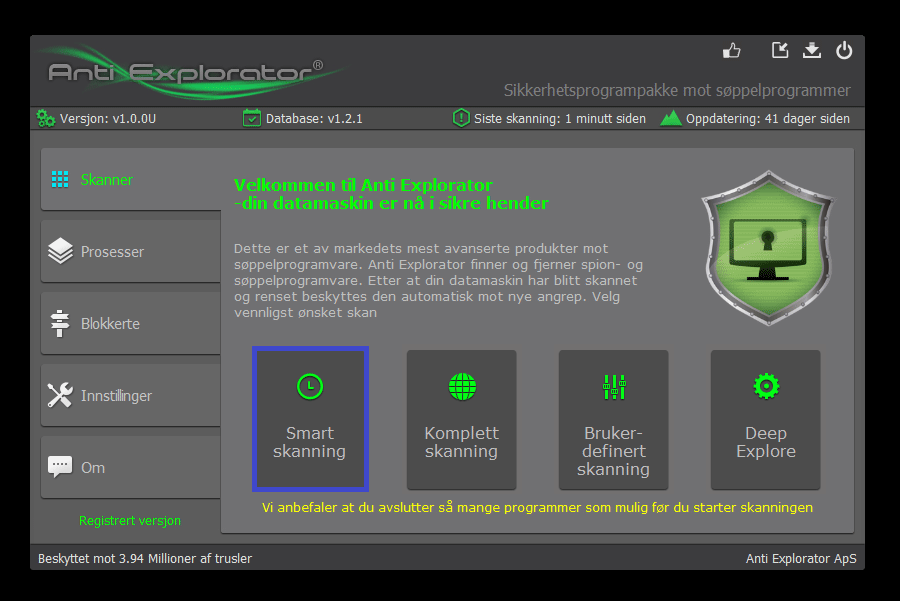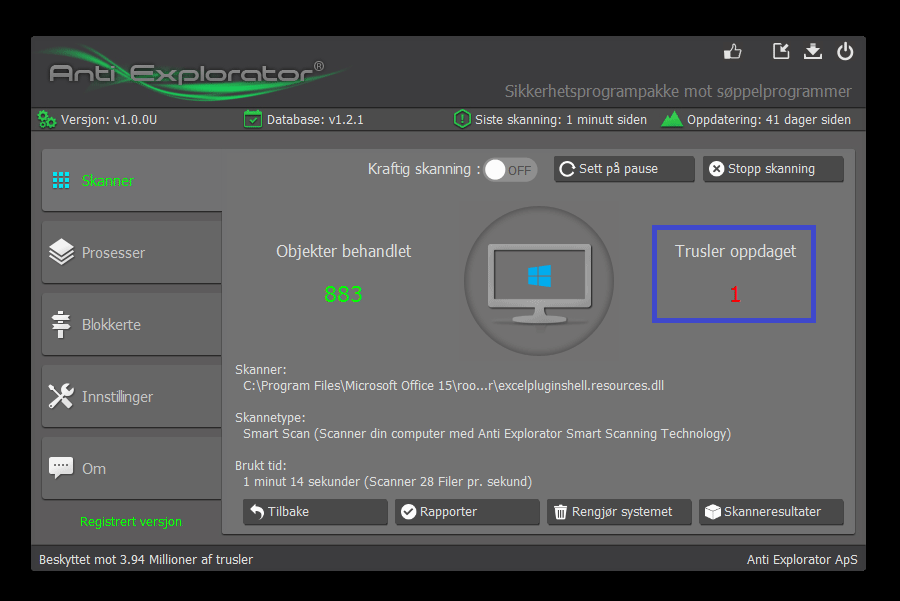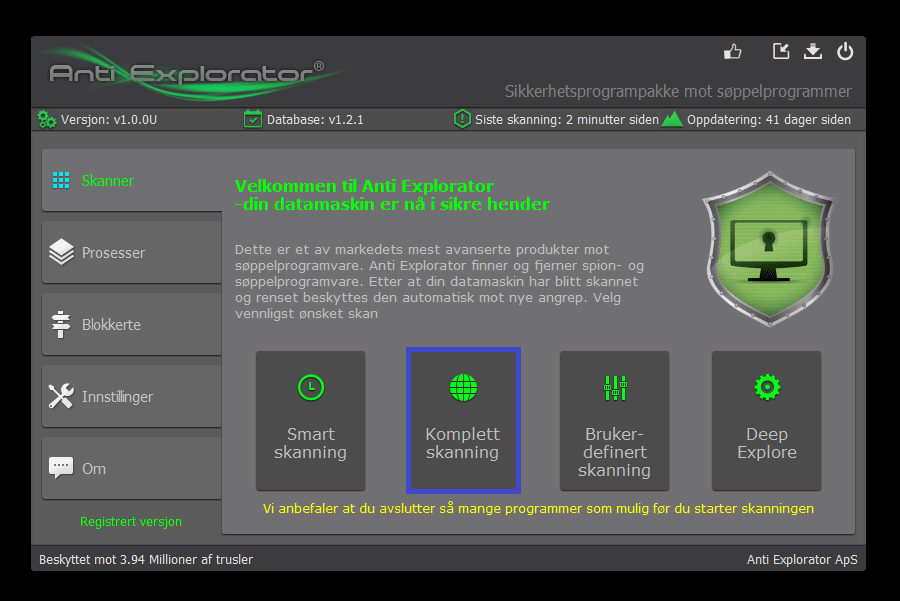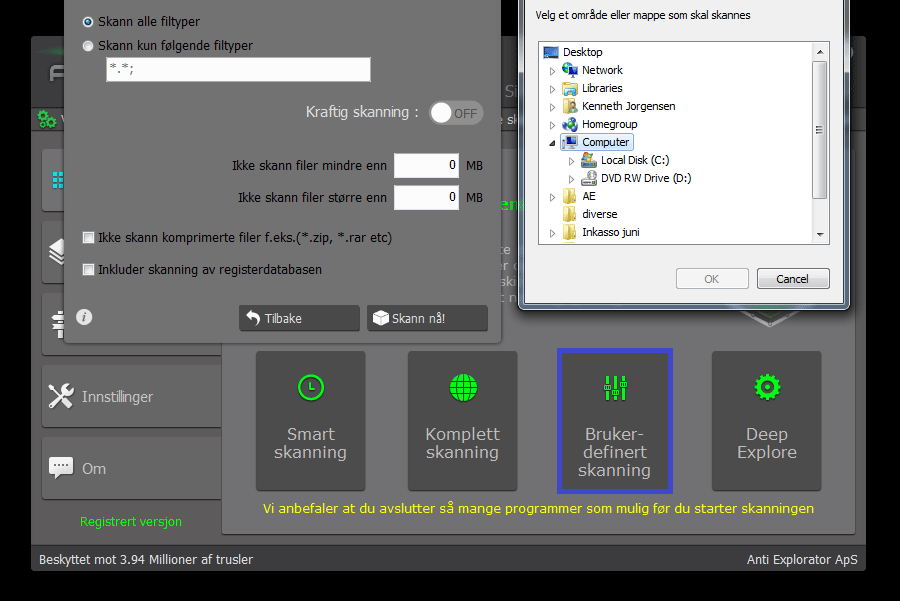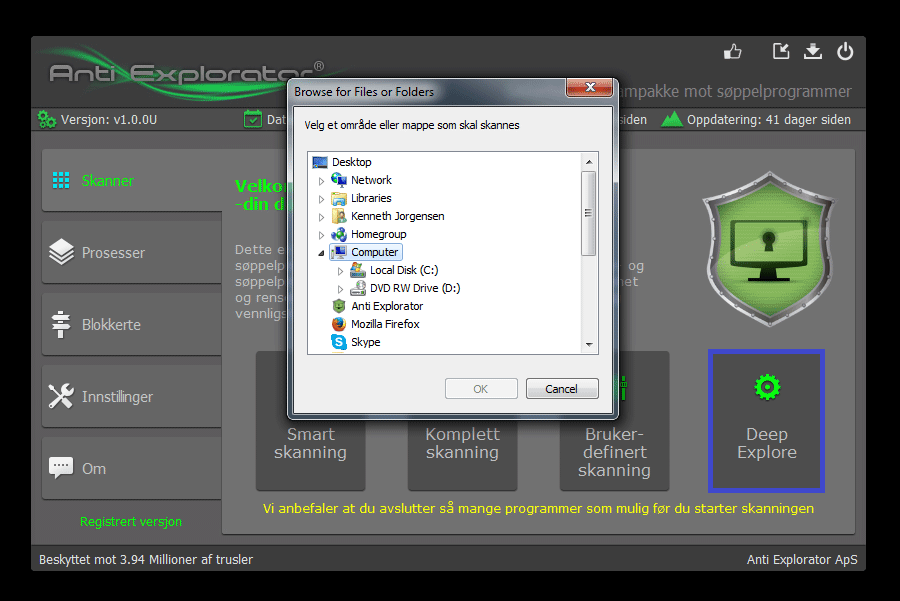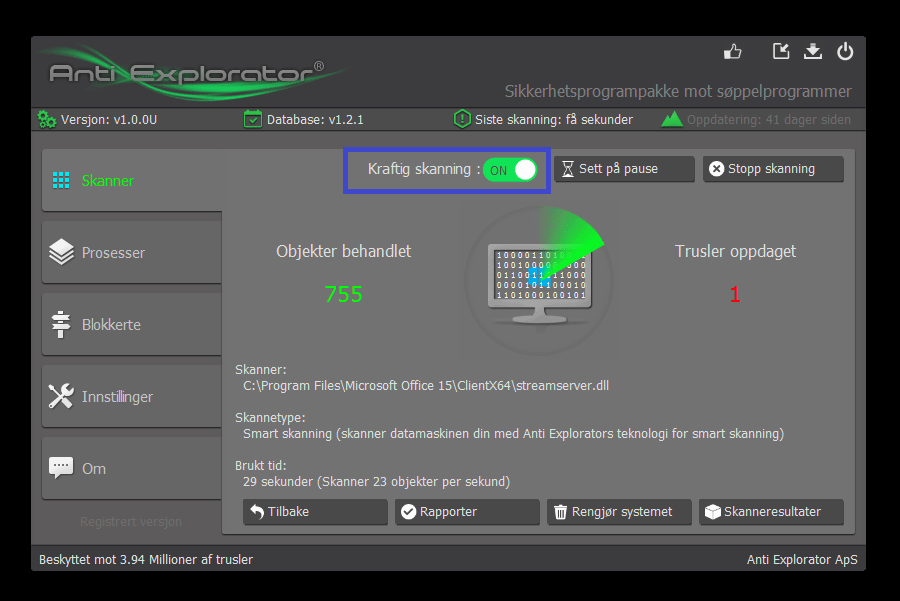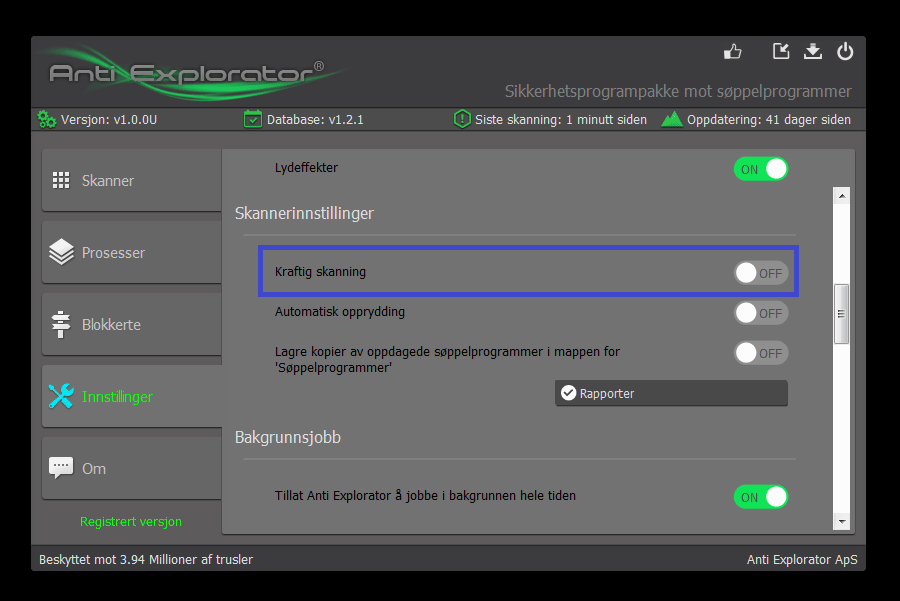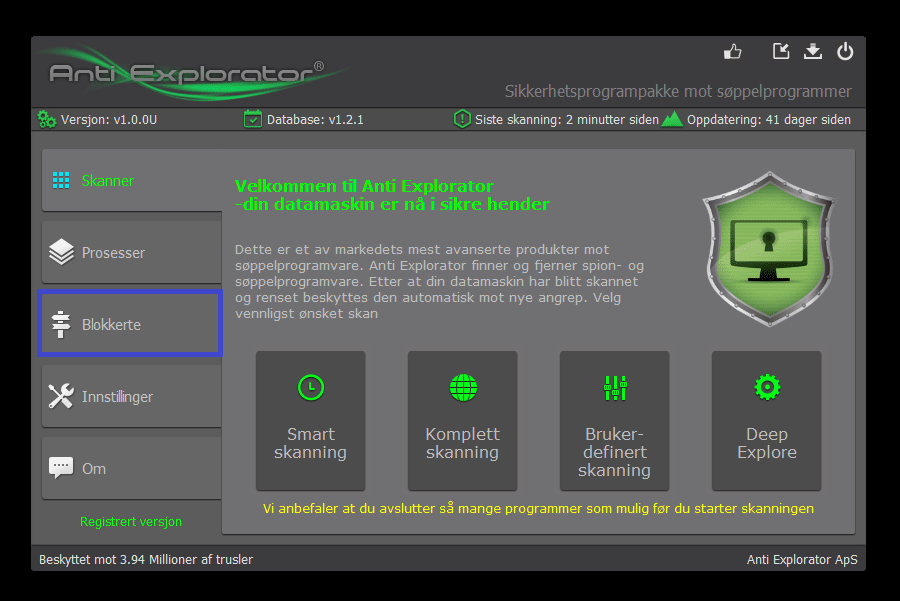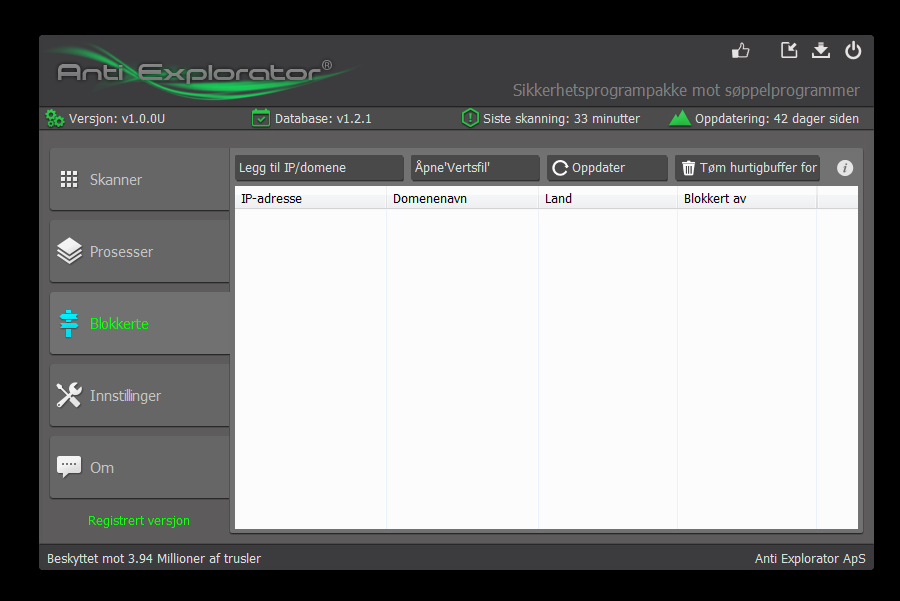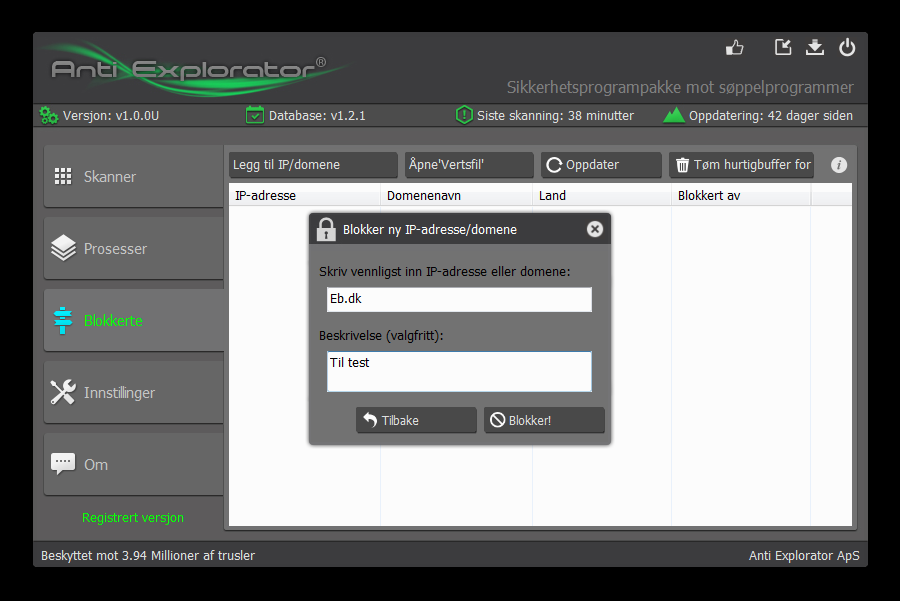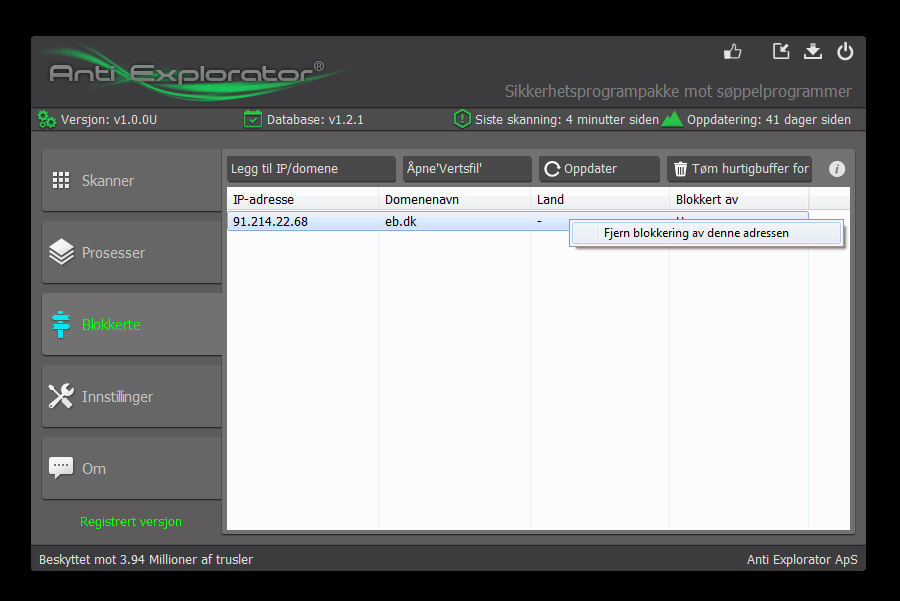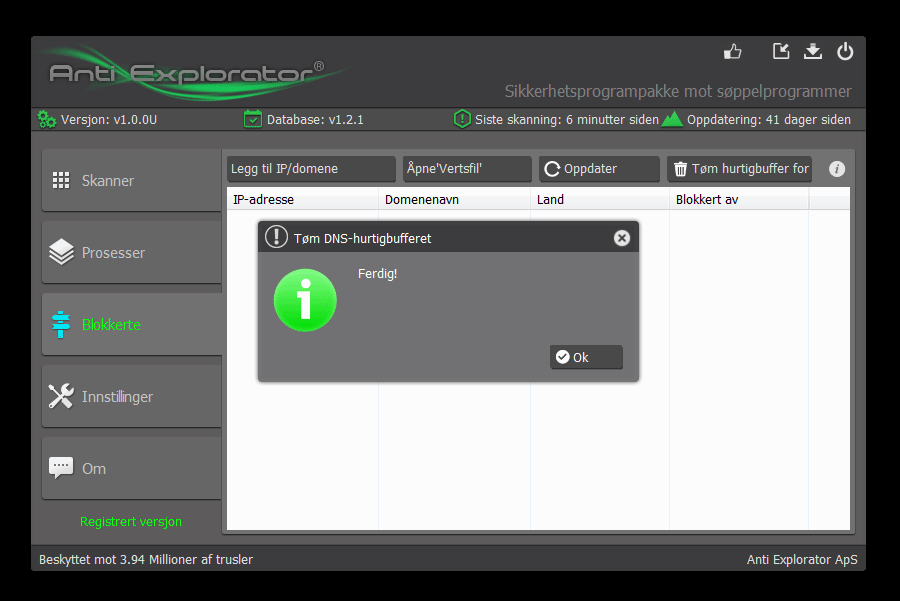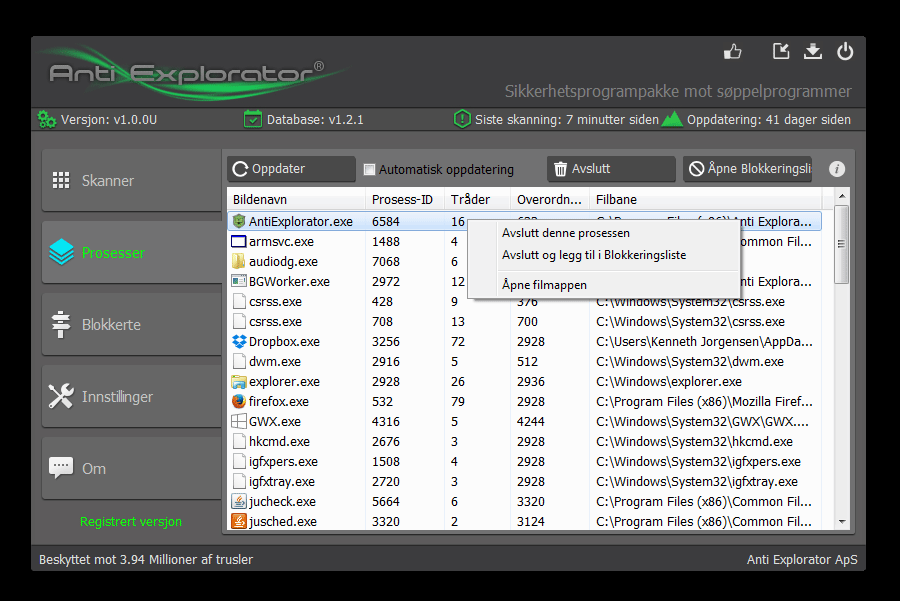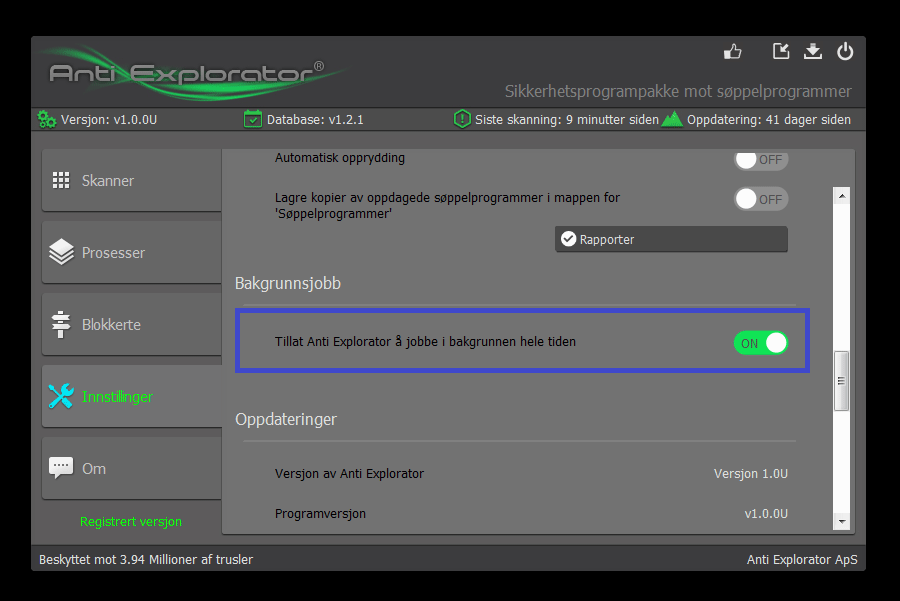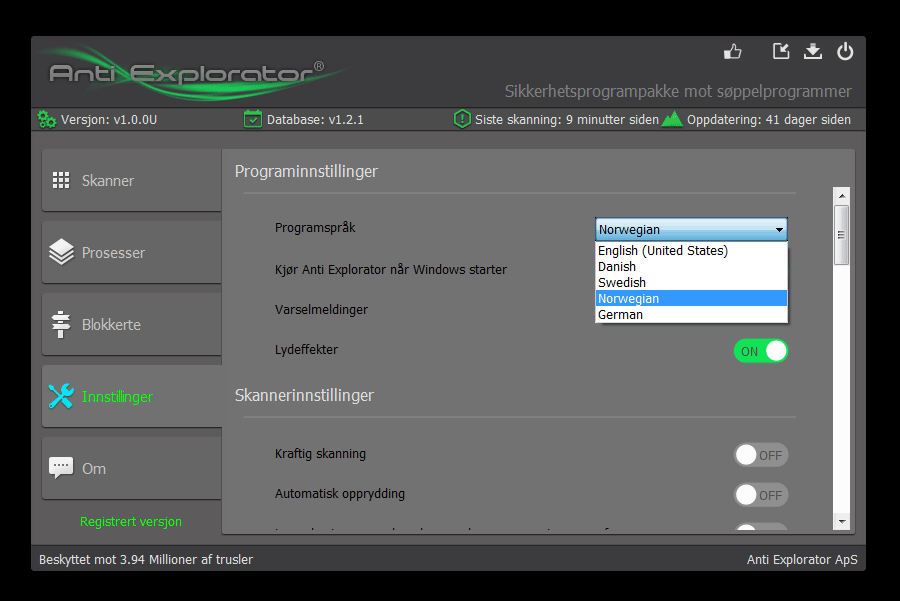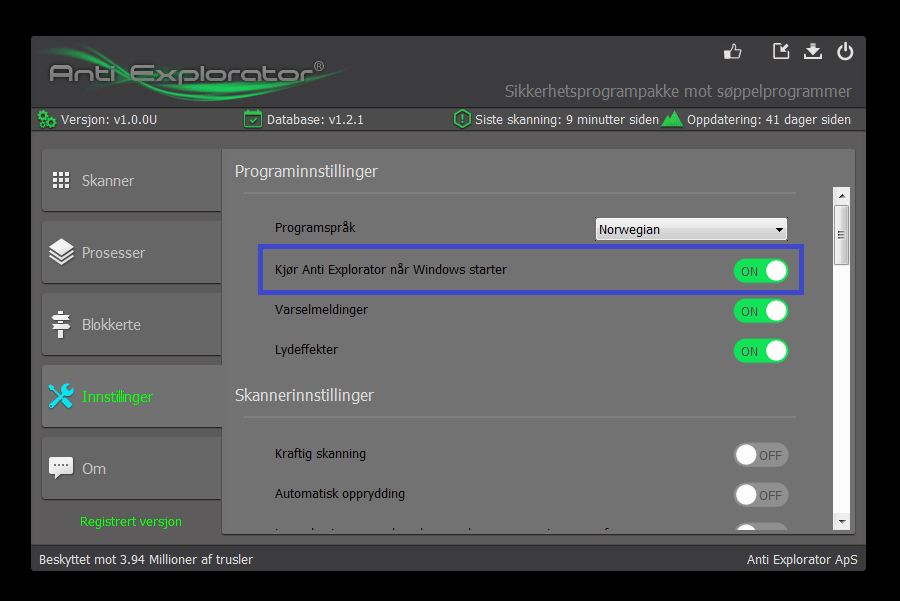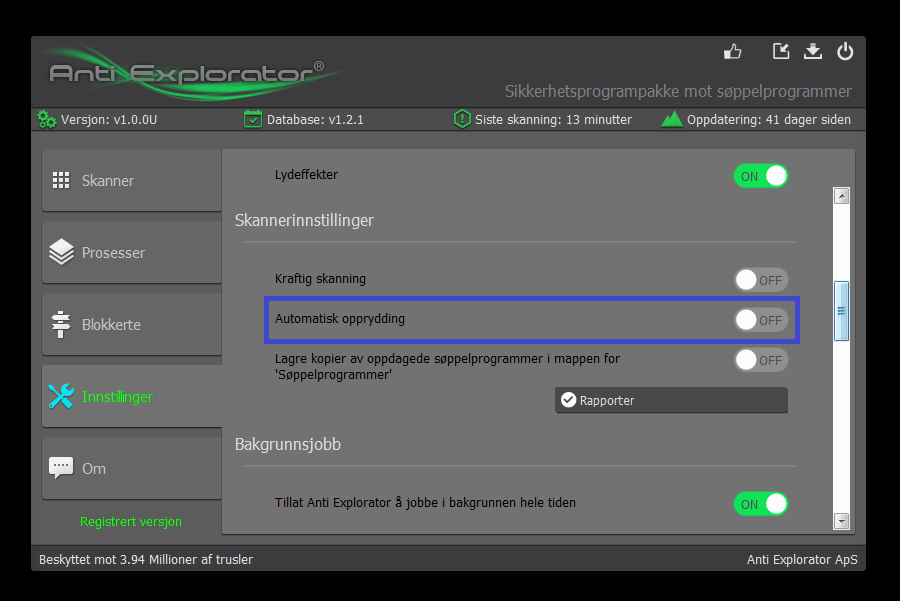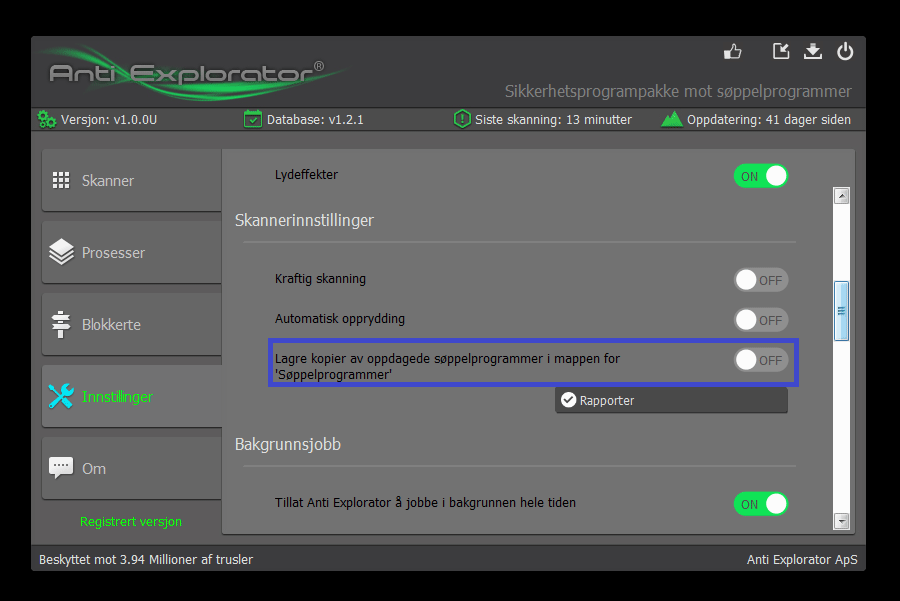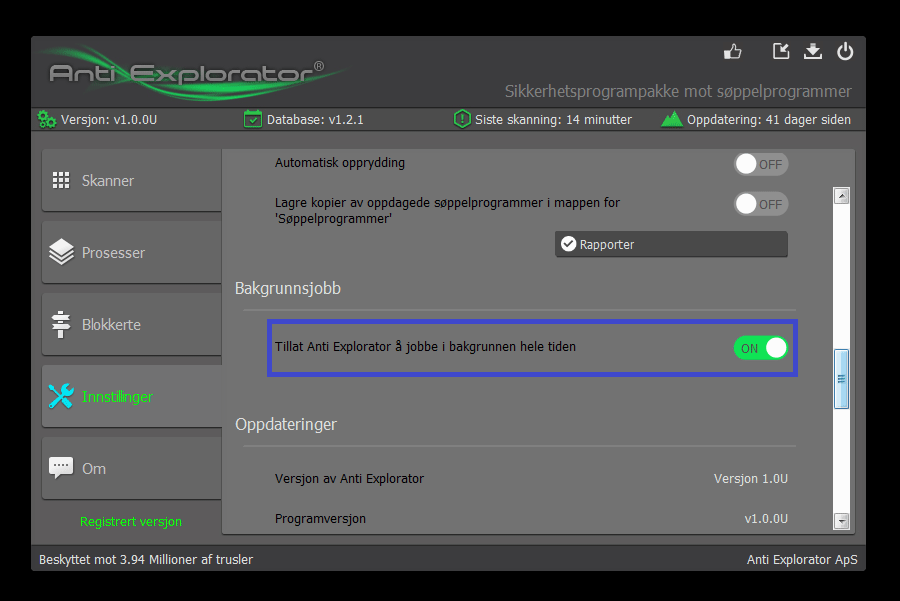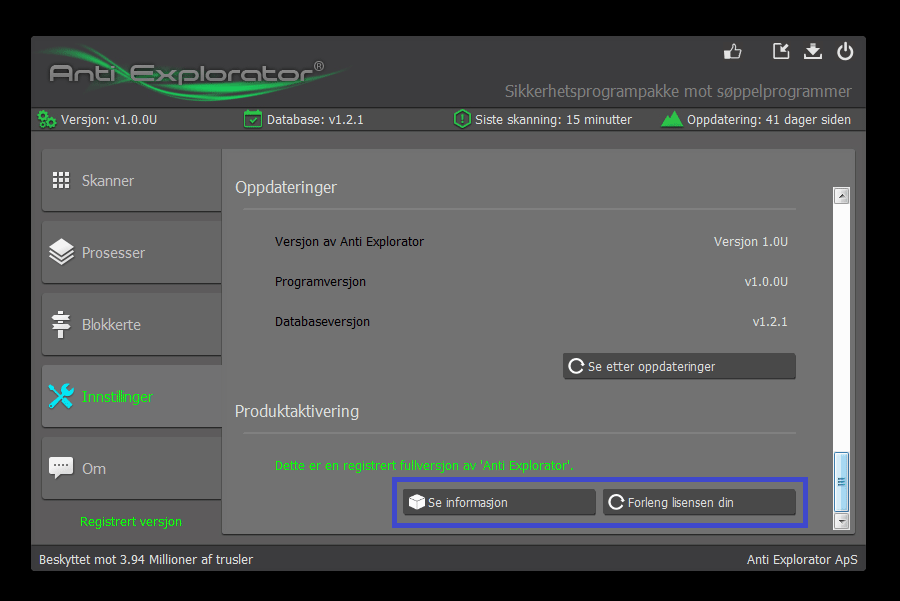Utnytt Anti Explorator bedre med vår veiledning
Anti Explorator er spesielt utviklet for å kunne lokalisere, identifisere og fjerne trusler mot din datamaskins sikkerhet. Anti Explorator er mye mer enn kun et verktøy til å fjerne spionprogramvare, du får også mulighet til å beskytte datamaskinen din mot nye trusler, blokkere domener, programmer og IP-adresser – sist men ikke minst gir Anti Explorator også beskyttelse hele tiden. Anti Explorator er utviklet med tanke på å gjøre det enkelt for brukere, uavhengig av deres alder og teknisk kunnskap, å benytte de mange funksjonene. Derfor finner du også en lang rekke innstillinger til de forskjellige funksjonene i programmet, som du kan skreddersy til dine bestemte behov. Med Anti Explorator har du mulighet til å beskytte deg mot morgendagens trusler – i dag.
Anti Explorators viktigste funksjoner
En av de viktigste oppgavene som Anti Explorator skal løse for deg er er, å finne, identifisere og fjerne ondsinnet programvare på datamaskinen din. Denne oppgaven løses ved hjelp av avansert teknologi, som forenklet forklart undersøker de enkelte filene på datamaskinen din, og kontrollerer at det ikke finnes tegn på spionvaresmitte. Vi har gitt ut Anti Explorator med flere forskjellige scanningstyper, som gir deg den fleksibiliteten man bør forvente av et antispionvareprogram anno 2016.
Velg mellom Smart-, Komplett-, Avansert- eller Dybdeskanning. Ved alle skanningene kan du bruke vår ”Kraftig skanning” som gir Anti Explorator enda flere krefter i kampen mot spionprogramvare. Under her finner du hver enkelt skanning beskrevet, så er du ikke i tvil om hvilken som passer til dine behov.
Smart Skanning
Det opplagte valget dersom du gjerne vil få undersøkt filene og datamaskinen din hurtigst mulig. Her vil Anti Explorator lete etter spionprogramvare på de stedene av datamaskinen hvor spionprogramvare helst gjemmer seg. Således får du hurtig oversikten, og får fjernet de fleste truslene fort.
For å starte en “Smart-skanning”, skal du starte Anti Explorator og trykke på knappen ”Smart-skanning”, som vist på bildet under. Husk at du etter avsluttet skanning mottar en full rapport over alle truslene, og du kan etterfølgende fjerne disse med et enkelt klikk.
Her ser du hovedoversikten i Anti Explorator, hvor du kan velge skanningen som passer deg best. I dette tilfellet har vi valgt “Smart-skanning”.
Som du kan se på bildet har programmet funnet spionprogramvare. Trykk på ”Rens system”, og programmet vil fjerne truslene som ble funnet.
“Komplett skanning”
Generelt anbefaler vi å bruke “Komplett skanning”, hver gang du ønsker å foreta en skanning av datamaskinen din. “Komplett skanning” skanner alle filene, registreringsdatabase, minne, informasjonskapsler i nettleseren din mm. “Komplett skanning” gir deg den absolutt beste garantien for at det ikke finnes spionprogramvare på datamaskinen din. Skanningen tar vesentlig lengere tid enn “Smart-skanning”, og vi vil derfor anbefale deg å starte skanningen før du f.eks. drar til arbeide, går i seng el. lign. – etterfølgende har du en fullstendig rapport over alle potensielle trusler mot systemet ditt, og du kan fort og enkelt fjerne disse fra datamaskinen din. Velger du denne skanningen, vil vi også anbefale deg å bruke den kraftige skanningsfunksjonen. Dermed tildeles Anti Explorator enda flere ressurser, og kan finne selv de best skjulte truslene.
For å foreta en “Komplett skanning” skal du åpne Anti Explorator og trykke på knappen ”Komplett skanning”, som vist på bildet under her. Du vil etter avsluttet skanning få en rapport over alle funnede trusler, og du kan enkelt fjerne disse med ”Rengjør”-funksjonen.
Her ser du hovedoversikten i Anti Explorator. Du skal nå trykke på ”Komplett skanning” som vist på bildet for å foreta skanningen.
Når Anti Explorator er ferdig med å skanne datamaskinen din får du alltid en rapport over alle funnede trusler. Bruk ”Rens system”-funksjonen og fjern alle truslene med et klikk.
“Avansert skanning”
Med denne skannetypen kan du velge hvilke områder og mapper som skal skannes på datamaskinen din. Vi anbefaler deg å benytte en “Avansert skanning” hvis du f.eks. har lastet ned og installert et nytt program. På den måten er du sikker på at du ikke har installert et spionvareprogram sammen med det opprinnelige programmet du installerte. “Avansert skanning” er altså til deg som jevnlig laster ned programmer og filer fra nettet, og som ikke ønsker å foreta en skanning av datamaskinens andre områder hver gang.
Ønsker du å foreta en “Avansert skanning” av et program eller område på datamaskinen din, skal du bare åpne Anti Explorator og trykke på knappen “Avansert skanning”. Etterfølgende ber Anti Explorator deg om et område som ønskes skannet – velg mappen eller plasseringen du ønsker skannet.
Her ser du via hovedoversikten i Anti Explorator at vi har valgt å bruke en “Avansert skanning”, og valgt et område som skal skannes – hvor skanningen etterfølgende starter opp.
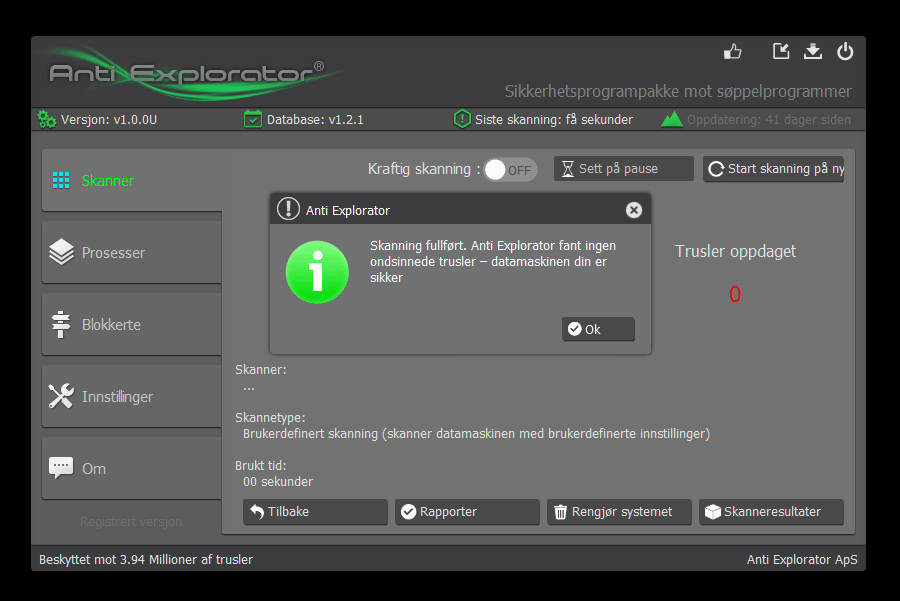
Finner Anti Explorator en trussel i området som skannes, vil du få en komplett liste over evt. trusler. I dette tilfellet fant Anti Explorator ingen trusler.
Dybdeskanning
Med en dybdeskanning kan du velge bestemte filer eller filtyper på datamaskinen din som skal kontrolleres for spionprogramvare. Dette er en særdeles nyttig funksjon hvis man mottar mange filer fra forskjellige kilder – som man ikke nødvendigvis alltid har tillit til.
Det anbefales i tillegg alltid at man skanner alle mottatte filer – også fra kilder man normalt har tillit til. Avsenderen har kanskje spionprogramvare installert – uten selv å vite det.
Via hovedoversikten i Anti Explorator kan du velge ”Skanning i dybden”, som vist på bildet. Velg etterfølgende filen eller filtypene du ønsker at Anti Explorator skal skanne.
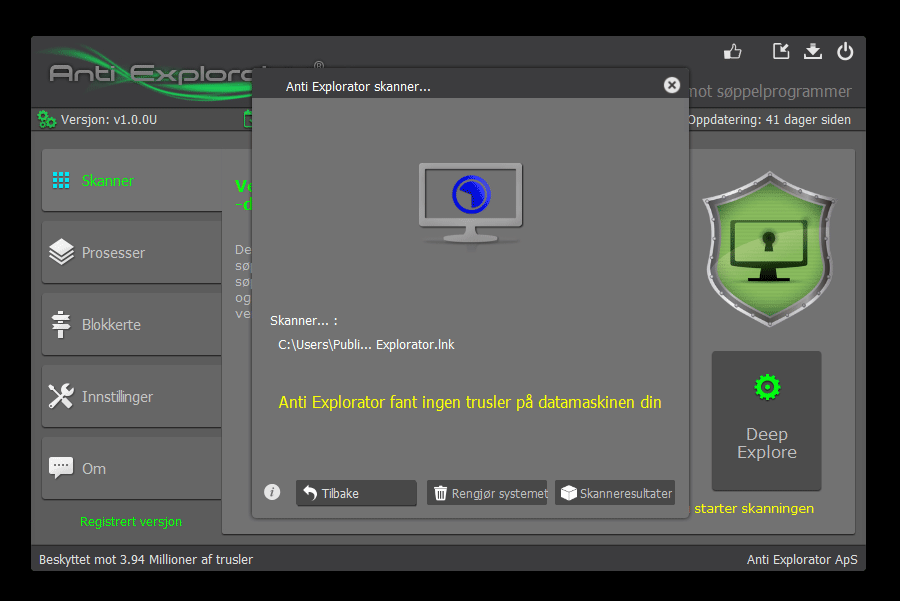
Finner Anti Explorator trusler i de skannede filene, får du en komplett oversikt etter avsluttet skanning. Du kan bruke ”Rens system”-funksjonen, så fjerner du alle truslene med et klikk. I dette tilfellet inneholdt filene ikke spionprogramvare.
Det anbefales dog at du alltid velger en “Komplett skanning” første gang du starter å bruke Anti Explorator. Dette slik at truslene som er vanskeligere å finne kan bli lokalisert og fjernet fra start av.
“Kraftig skanning”
Du kan velge å tildele flere systemressurser til Anti Explorator. Dette gir Kort sagt Anti Explorator enda flere krefter, og dermed mulighet til å finne flere trusler mot din datamaskins sikkerhet. Ved å benytte “Kraftig skanning” kan du forvente de absolutt beste resultatene. Vi anbefaler at du alltid har denne funksjonen aktiv ved skanning. Bemerk at datamaskinen din vil kunne føles langsommere, og at de enkelte skanningene tar lengere tid enn normalt.
Her ser du hvor du aktiverer “Kraftig skanning”-funksjonen. Du velger selv om den skal være aktiv ved de enkelte skanningene.
Ønsker du å ha funksjonen for “Kraftig skanning” aktiv som standard, kan du gjøre dette under innstillinger som vist på bildet.
Andre funksjoner i Anti Explorator
Det er ikke kun viktig å sørge for at ens datamaskin er skannet og kontrollert for spionprogramvare. Det er også utrolig viktig å sikre seg at man ikke konstant får nye trusler inn på datamaskinen. Derfor finner du en rekke funksjoner i Anti Explorator som kan hjelpe deg med å holde spionprogramvare borte fra datamaskinen din.
Blokkering av IP-adresser og andre utestengelser
Ved hjelp av Anti Explorator kan du ganske enkelt blokkere adgangen til bestemte domener, IP-adresser og ikke minst hjemmesider. Således kan andre brukere av datamaskinen ikke gå til disse sidene, og du kan heller ikke uønsket havne på sider som du har blokkert via Anti Explorator. En nyttig funksjon hvis man til daglig er flere som bruker den samme datamaskinen.
For å benytte blokkeringsfunksjonen skal du i hovedoversikten gå inn under fanen ”IP-blokkeringer” som vist på bildet: bilde av IP-blokkeringsfane.
Du finner enkelt blokkeringsfunksjonen til venstre i Anti Explorators hovedoversikt
Trykk etterfølgende på knappen ”Legg til IP eller Domene”, tast inn den ønskede IP-adressen eller domenet, og det vil etterfølgende ikke være mulig å gå til denne – før du så fjerner blokkeringen.
Som du kan se på ovenstående bilde, har vi valgt å blokkere adgangen til eb.dk.
Du finner alltid en komplett liste over alle blokkerte IP-adresser og domener under denne fanen. Ønsker du å fjerne en blokkering, kan du fjerne denne ved å høyreklikke og trykke ”Fjern blokkering”.
Fjern blokkering av en IP.
En annen nyttig funksjon under IP-blokkeringer er muligheten for å tømme ditt DNS-buffer. Kort sagt fjerner du alle tidligere besøkte IP-adresser som datamaskinen din har lagret. Dermed kan du ikke komme til å besøke blokkerte sider ved et uhell. For å benytte denne funksjonen skal du ganske enkelt trykke på knappen ”Tøm DNS-buffer” som vist under her.
Vi har her ”tømt” DNS-bufferet
Prosesser (og blokkering av programmer)
Du kan under fanen ”Prosesser” finne alle de prosessene som er aktive på datamaskinen din. Med dette har du mulighet til å overvåke datamaskinen din, og sikre deg at det ikke køres uønskede prosesser/programmer. Mange typer av spionprogramvare kan ses ved å kontrollere denne oversikten jevnlig. Du kan dog ikke være sikker på at du finner alle spionvareprogrammene her fordi avanserte typer av spionprogramvare kan gjemme seg i andre kjørende prosesser. På bildet under her ser du et øyeblikksbilde av kjørende prosesser på denne datamaskinen.
Den med et skarpt blikk vil legge merke til at Anti Explorator er aktivt på datamaskinen, og dermed gir løpende beskyttelse mot spionprogramvare og andre trusler.
Du kan avslutte programmer og prosesser som du ikke ønsker skal kjøre på datamaskinen din ved å høyreklikke på den enkelte prosessen og så klikke på ”Avslutt denne prosessen”.
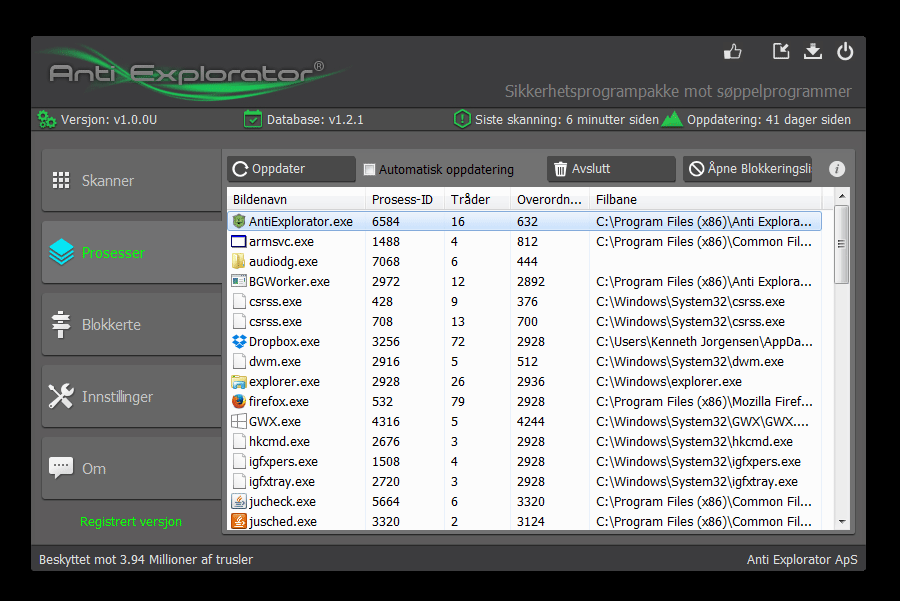
Ønsker du å blokkere for den avsluttede prosessen i fremtiden, da klikker du på ”Avslutt og legg til i blokkeringslisten”.
Her ser du de to mulighetene – velg den som passer ditt behov best.
Du kan alltid finne en komplett liste over blokkerte prosesser og programmer ved å trykke på knappen ”Blokkerte programmer”. Du kan også fjerne evt. blokkeringer her.
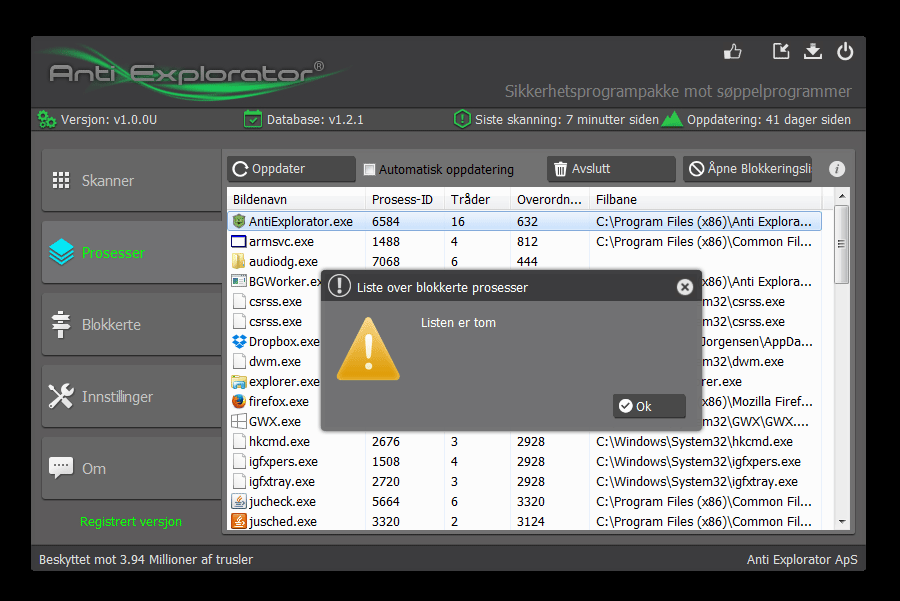
Som vist på ovenstående bilde, har vi ikke valgt å blokkere noen programmer.
Løpende beskyttelse
Som vi har vært inne på tidligere, er det ikke nok kun å skanne ens datamaskin. Ved daglig bruk av ens datamaskin vil man ofte få, hente og åpne forskjellige filtyper. Alle disser filene kan potensielt være en risiko mot din datamaskins sikkerhet. Anti Explorator sørger for at datamaskinen din er beskyttet mot nye trusler så lenge programmet er aktivt på datamaskinen din. For å bruke denne funksjonen må du gå inn under ”Innstillinger” – som vist på bildet under her.
Under ”Innstillinger” skal du rulle ned til ”Bakgrunnskjøring” og aktivere tillatelsen til at Anti Explorator skal få kjøre i bakgrunnen.
Still inn Anti Explorator etter dine behov
Anti Explorator kommer med muligheten til å tilrettelegge innstillingene slik at de passer nøyaktig til ditt behov. Her er ingen tvang, og du kan fritt velge mellom alle innstillingene. Visse innstillinger vil vi dog alltid anbefale at du har aktivert – mer om det lengere nede. For å endre på de grunnleggende innstillingene i Anti Explorator skal du inn under fanen ”Innstillinger” i hovedoversikten – etterfølgende kan du justere programmet på en lang rekke parametre slik som: språk, advarsler, lyder, ekstra innstillinger til de forskjellige skannetypene, aktivering av løpende sikkerhet, oppdatering av Anti Explorator – og ikke minst muligheten til å kjøpe fullversjonen av programmet.
Endring av språk, lyder og advarsler
Velg hvilket språk du ønsker Anti Explorator skal bruke. Du kan velge mellom dansk, engelsk, svensk, norsk og tysk. Du skal starte Anti Explorator på nytt for å aktivere endringene dine. Du kan også velge om Anti Explorator skal bruke lyder, og om programmet skal gi deg advarsler når du utfører bestemte handlinger.
Som du kan se, er programmet innstilt til norsk. Du kan alltid skifte språk etter ønske
Kjør Anti Explorator automatisk ved oppstart
Du kan la Anti Explorator starte når Windows starter, dvs. hver gang datamaskinen din starter opp. Dermed blir du automatisk minnet om at du jevnlig skal utføre skanninger, og alltid kan skanne bestemte filer.
Vi anbefaler at du alltid har denne funksjonen slått på.
Skanneinnstillinger
Her kan du justere dine skanninger etter dine behov, og du kan samtidig velge om Anti Explorator skal fjerne uønskede filer automatisk. Likeledes har du mulighet til å la Anti Explorator gjemme kopier (sikkert) av slettede trusler. Sist men ikke minst kan du få tilgang til alle rapportene Anti Explorator har laget.
Kraftig skanning
Den kraftige skanningsfunksjonen gir Anti Explorator ekstra krefter i kampen mot spionprogramvare. Du kan meget enkelt aktivere og/eller deaktivere denne funksjonen her.
Den kraftige skanningen krever flere systemressurser – vi anbefaler dog at du alltid har denne funksjonen aktiv.
Automatisk opprydding
Du kan få Anti Explorator til automatisk å fjerne funnede trusler på datamaskinen din.
Aktiver funksjonen som vist under her.
Spar kopier av trusler
Ønsker du å ta vare på en kopi av slettede trusler, har du mulighet for dette ved hjelp av denne funksjonen. Aktiver funksjonen hvis du gjerne vil ha muligheten til å gjendanne filen. Bemerk at så lenge filen er i denne mappen, så utgjør den ikke en risiko for din datamaskins sikkerhet.
Bilde av trussel.
Bakgrunnskjøring
Anti Explorator kan løpende holde datamaskinen din beskyttet mot trusler. Du må dog gi tillatelse til at Anti Explorator skal få kjøre i bakgrunnen – dette gjør du ved å aktivere funksjonen som vist under her.
Bilde av bakgrunnskjøring.
Oppdateringer
Her finner du en oversikt over de forskjellige versjonene av Anti Explorator og dets databaser. Du kan be om å få hentet den nyeste versjonen av programmet ved å trykke på ”Sjekk for oppdateringer”.
Programmet vil etterfølgende kontrollere versjonen, og oppdatere til den nyeste.
Anti Explorator må startes på nytt etter oppdatering for at endringene skal aktiveres.
Kjøp eller forny lisensen din til Anti Explorator
Har du ikke allerede valgt å kjøpe fullversjonen av Anti Explorator, kan du lett og enkelt gjøre dette ved å trykke på ”Kjøp lisens”. Har du allerede fullversjonen, men ønsker å forlenge, heter knappen ”Forleng lisens”. Du kan også trykke på ”Se informasjon” og se hvor lang tid du har tilbake på din eksisterende lisens, eller også se hvilken e-post licensen er tilknyttet.
Du kan alltid få hjelp hos Anti Explorator
Hos Anti Explorator kan du alltid få hjelp hvis behovet melder seg. Vi gir hjelp alle ukens dager via e-post, og vi jobber målrettet med å svare på alle forespørsler så fort som mulig. Vi har enda ikke opplevd å ikke kunne hjelpe en bruker, så nøl ikke med å kontakte oss, ved selv det minste problem. Du kan kontakte vår støtte via vårt kontaktskjema på vår hjemmeside som vist under her, eller ved å følge denne koblingen. Du kan også skrive direkte til vår danske støtte på kj@anti-explorator.com.
Vi håper at denne gjennomgangen av de mange funksjonene i Anti Explorator har vært til hjelp for deg slik at du kan utnytte programmet til dets fulle potensiale. Vi jobber hver dag med å å gjøre Anti Explorator enda bedre til å sikre datamaskinen din, og vi setter en stor ære i at du som kunde alltid skal kunne komme i kontakt med oss. Har du forslag til forbedringer, ris eller ros, hører vi meget gjerne fra deg. Din mening er meget viktig for oss.
Du kan kontakte oss på kontakt@anti-explorator.com